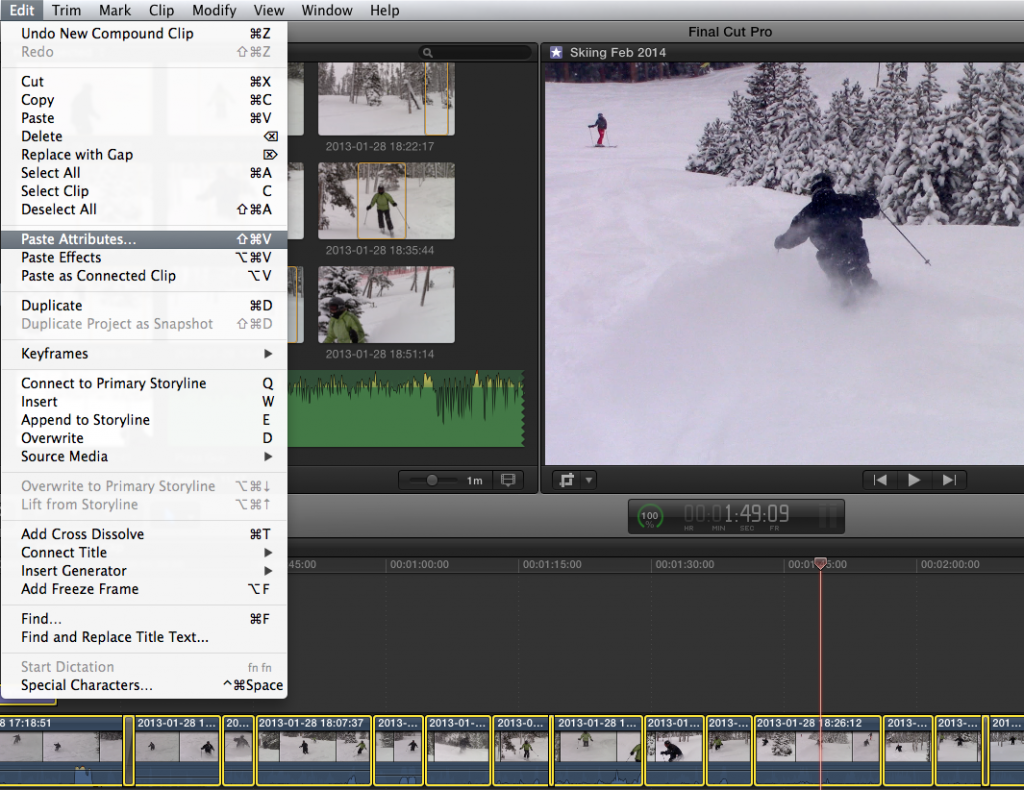Want to get more out of Final Cut Pro? These tips will help improve your editing workflow and allow you to make better videos with Final Cut Pro.
1: Export ProRes 422 –> Handbrake For Quick, High Quality Videos
Step One
From the Final Cut Pro X Export Screen, select Apple ProRes 422. (422 has a target data rate of 145 Mbps, so is very high quality)
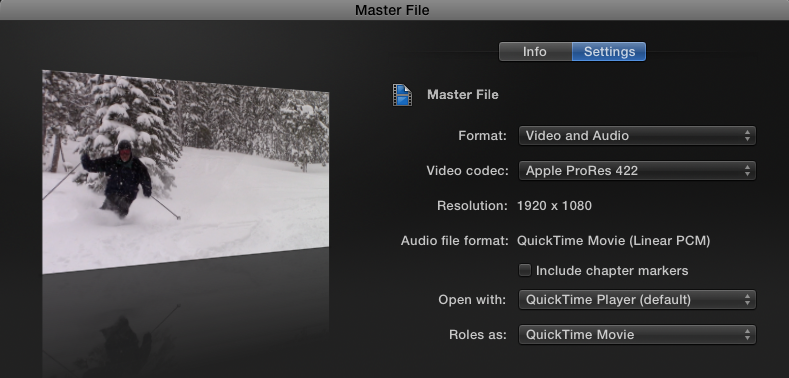
For my 3-minute video that was HD 1080p 60fps, this took only about 30 seconds.
![]()
As you can see, my only 3-minute video is over 2GB! The point of the first step is to quickly get the video out of Final Cut. Now to step two.
Step Two
Download Handbrake Here: http://handbrake.fr if you don’t already have it. (It’s free)
Handbrake uses x264 to convert to h.264 quickly and efficiently. Open up Handbrake, and select your 422 video from step one. Below are the settings that I have chosen. Since I’m uploading this video to Youtube, I’ve checked the “Web Optimized” button. The only other setting you should need to worry about is the slider with the red circle around it— this determines the amount of compression. (More compression= smaller file size and less quality) Once you’re ready, just click start.

For my 3-minute video, this process took only about 1 minute on my iMac. Here’s the final result:
![]()
Not bad! 80.5 MB, and it still looks great. A lot of people prefer using Apple Compressor, but this method is easier in my opinion, and you don’t have to drop $50 for Compressor.
2: Simplify Your Timeline By Creating Compound Clips
Sometimes the timeline gets so complex with so many clips, titles, and audio that it’s just overwhelming. The solution? Bring clips together using compound clips. Here’s how:
Select all the clips you would like to combine, right click, then choose “New Compound Clip…”
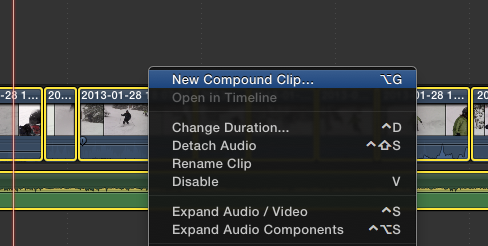
Give it a name, then click Okay. Now, you have one clip to simplify your timeline. Breathe a sigh of relief.
Need to go back and change something in the Compound Clip? Easy. Just right click on the Compound Clip, then choose “Open in Timeline” and you can go back and make changes to individual sub-clips.
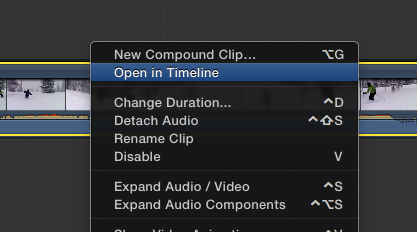
3: Save space By Deleting Render Files
Final Cut Pro X eats up space. When you’re done working on a project, save space by deleting render files.
Delete Project Render Files
Open up the Project Library, then select the Project who’s render files you want to delete. Then go to “File” –> “Delete Project Render Files…” Then choose Okay.
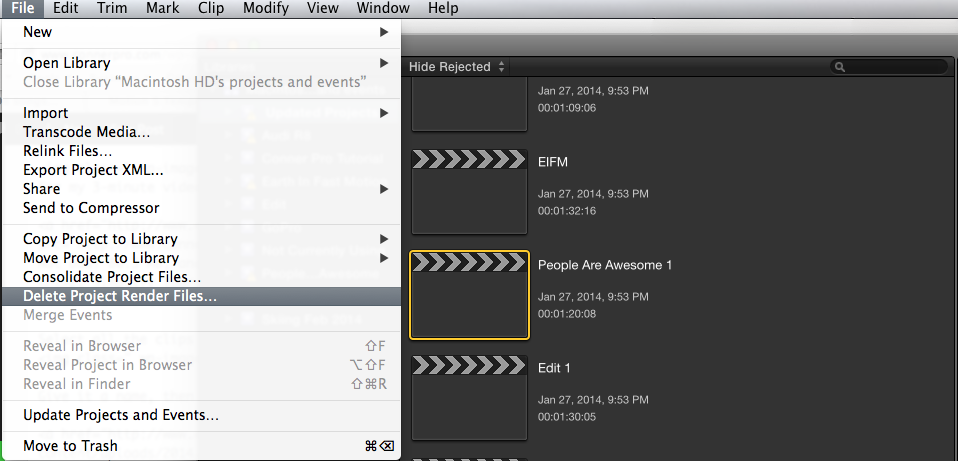
Delete Event Render Files
Just like deleting Project Render Files. Open up the Event Library, then select the Event who’s render files you want to delete. Then go to “File” –> “Delete Event Render Files…” Then select which files to delete.
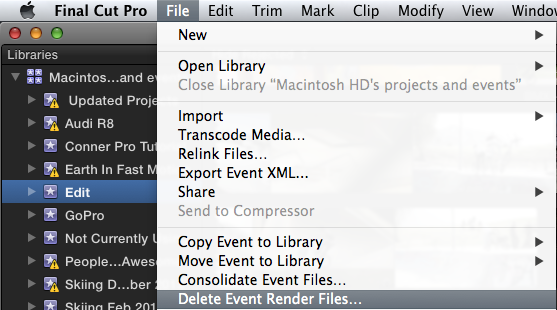
4: Copy Effects To Multiple Clips
This allows you to copy any attributes/effects from one clip to others. This is particularly useful if you’re doing color correction within Final Cut, and wish to copy the color effects to multiple clips. Here’s how: Select the clip in the timeline with the effects/attributes you wish to copy, then press Command-C to copy it. Then, select all of the clips in the timeline you want to add it to, then choose “Edit” –> “Paste Attributes…”
From there, you can select which attributes you would like to copy. As you can see below, I’ve checked “Color” to copy my Color adjustments to the other clips. Then just click Paste!

Use Professional Final Cut Pro X Templates
Using Professional FCP X Templates is one of the best ways to easily unleash the power of Final Cut Pro. An entire community has developed around Final Cut providing tons of incredible free and premium Final Cut Templates. They’re easy to implement, and look great.
Free Templates
We’d love for you to check out our Free Templates collection here: https://www.connerpro.com/category/blog/free-effects/
Premium Beat has a nice list of free templates here: http://www.premiumbeat.com/blog/the-big-list-free-fcpx-effects-filters-and-templates/
Zach King has a few free effects here: http://finalcutking.com/plugins-templates/
FCP.co has an awesome collection of free FCP X Templates from a variety of sources, along with helpful tutorials.
Pro FCP X Templates
Feel free to take a look at our Premium Templates here: https://www.connerpro.com/templates/
Check out Apple’s collection of Premium FCP X Templates: http://www.apple.com/final-cut-pro/resources/plugins.html#effects
The FCP X Techniques section on Creative Cow: http://forums.creativecow.net/fcpxtechnique is a great way to get help and learn new things about Final Cut Pro X.
We hope you found these 5 tips useful! Let us know what you think in the comments section below, and be sure and leave us your best tips.